

저장 장치 (SSD, HDD)
컴퓨터가 꺼져도 기록된 데이터를 보관 하는 장소를 '저장 장치'라고 한다.
때문에 기본적으로 용량이 클 수록 많은 데이터를 담을 수 있어 좋다고 할 수 있는데, 저장 장치에도 데이터를 읽고 쓰는 속도에 따른 성능적 부분이 존재한다.
저장 장치의 성능은 CPU와 GPU, 램 성능보다 중요도가 낮지만, 이 저장장치에 있는 프로그램을 램이라는 작업 공간에 올린 뒤, CPU와 GPU가 데이터를 처리하므로, 프로그램 실행 전 '로딩'이라 불리는 '저장장치 -> 램'의 데이터 이동 과정이 빨라지게 되므로, 일상적인 사용에서의 딜레이가 줄어 성능 체감이 꽤 되는 편이다.
현재 컴퓨터 저장 장치는 하드 디스크 드라이브(HDD), 솔리드 스테이트 드라이브(SSD), 논-볼라틀 메모리 익스프레스 SSD (NVMe SSD)의 세가지로 크게 볼 수 있는데, 각 저장 장치의 속도는 HDD < SSD < NVMe SSD 순으로 높으며, 용량당 가격은 그 역순이다.
| 명칭 | 평균 속도 |
| Hard Disk Drive (HDD) | 100~200 MB/s |
| Solid State Drive (SSD) | 500 MB/s |
| Non-Volatile Meory Express SSD (NVMe SSD) | 2,000~7,000 MB/s |
노트북의 저장장치 교체, 추가 또한 램 추가만큼 간단하긴 하지만, 기존에 더 느린 저장장치를 쓰다가 업그레이드 하는 경우 기존 OS(윈도우 등)와 주로 사용하는 프로그램을 새로 설치한 저장장치에 옮겨야한다.
이번 포스팅에서는 SSD를 뭘 사야 하며, 노트북에 어떻게 추가 / 교체하고 기존 파일을 어떻게 옮겨야 하는지 알아보자.
저장 장치 & 슬롯 종류
1. <M.2> 방식의 SSD


요즘 출시되는 노트북의 기본적인 저장장치 규격이다. M.2 슬롯에 끼워 넣은 뒤 뒤쪽을 나사로 고정하는 방식.
SSD-> NVMe로 넘어가는 과도기에 출시한 일부 노트북에선 M.2 규격인데 일반 SATA의 속도를 가진 SSD를 장착한 제품도 있는데, 이 경우 접촉부의 홈이 2개다. (따라서 M.2 SATA 규격만 지원하는 노트북에 NVMe SSD를 장착할 수 없다)
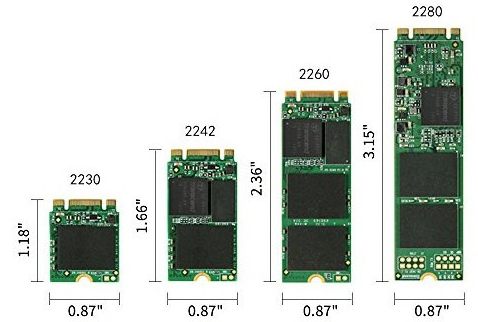
또한 이런 M.2 방식의 SSD는 2230 / 2242 / 2260 / 2280의 규격이 있는데 이는 SSD의 크기를 의미한다. 별도로 사양표에 적혀있지 않으면 2280 까지 지원하고, 설계상 작은 사이즈만 추가할 수 있으면 따로 표기한다. 구매 전에 한번 확인해 두는 편이 좋다.

2. <2.5 인치 SATA> 방식의 SSD와 HDD


M.2가 아닌 일반 규격의 SSD는 2.5인치 크기를 가지고, 연결 규격으로 SATA를 사용한다.
SSD의 경우 PC용 데스크탑용 모두 2.5인치 제품이지만, 하드 디스크 드라이브의 경우 데스크탑용 3.5인치 제품도 있기 때문에 2.5인치로 구매해서 장착해야한다. 안그러면 크기가 커서 장착이 불가능하다. (반대로 노트북용 2.5인치를 데스크탑에 장착은 가능)
M.2 방식에 비해 3배 이상 크기 때문에 경량형 제품에는 장착을 위한 여분의 공간이 없을 가능성이 높다.
SSD 장착을 위해 알아볼 것
※ 참고 1 : 애플의 맥북과 MS의 서피스는 분해가 어렵게 설계되어 SSD 자가 교체가 불가능에 가깝다
※ 참고 2 : 일부 노트북의 경우 하판을 전부 열지 않고 램과 저장장치만 교체 가능하게 만들어 두는 경우도 있다 (EX. 구형 삼성 LG 노트북)
1. 신형 노트북의 경우
일단 추가 슬롯이 있는지 없는지를 확인할 필요가 있다. 있는 경우 SSD를 추가로 장착해 공간을 늘릴 수 있고, 없는 경우 용량이 더 큰 SSD로 교체를 해야하는데, 교체할 경우 윈도우 및 필요한 프로그램을 새로 장착한 저장장치에 재설치 해야한다.
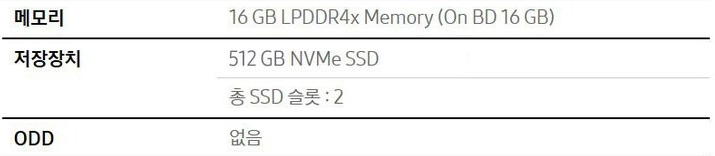
신형 노트북의 경우 NVMe SSD가 기본으로 장착되어 있다. 노트북 상세 정보를 보면 여기에 추가 슬롯이 있는 경우와 없는 경우가 있는데, 있는 경우 새로운 SSD를 구매하여 장착하면 된다.
보통 추가 슬롯은 M.2인 경우가 많으며, 고사양 게이밍, 크리에이터 제품군에선 일부 2.5인치 SATA3 저장공간을 추가 할 수 있는데 이 경우 일반 SSD 및 하드디스크를 추가할 수 있다. 마찬가지로 기존 장치를 제거하지 않는 경우 프로그램 재설치 등의 과정은 생략할 수 있다.
<신형 노트북 저장장치 추가 교체 요약>
추가 교체 : 지원 여부에 따라 추가 가능 / 슬롯이 없는 경우 교체
주로 구매할 저장 장치 : NVMe SSD
다른 경우 : 지원하는 경우 SATA3 SSD 또는 비교적 저렴한 대용량 2.5인치 HDD
2. 구형 노트북의 경우
출시 시기가 얼마 안된 노트북의 경우 신형 노트북과 같이 NVMe를 지원하면 이를 장착하거나 교체하면 된다. 다만 SATA3 방식의 M.2 SSD가 장착된 경우가 있는데, 이 경우 노트북에 따라 NVMe를 지원할 수도, 안할 수도 있어서 제조사에 확인이 필요.
일반 SSD 또는 HDD가 장착된 구형 노트북의 경우 대부분 2.5 인치 SSD를 구매한 뒤 교체가 필요하다.
구형의 경우 SATA2, SATA1 등의 예전 포멧을 쓸텐데, 이 경우에도 SATA3 SSD를 구입해서 장착할 수 있다. 다만 최대 속도 지원이 다르기 때문에 속도가 SATA3 지원 장치에 연결했을때 보다 덜 나온다.
그래도 기존 장치보다 빠를 가능성이 높음.
하드 디스크를 메인 저장장치로 쓰는 경우 SSD로 교체하면 속도가 상당히 빨라지기 때문에 구형 노트북 업그레이드시 램 추가 + SSD 장착으로 업그레이드 하는 경우가 많다.
<구형 노트북 저장장치 추가 교체 요약>
추가 교체 : 대부분 교체
주로 구매할 저장장치 : SATA3 SSD
다른 경우 : 드물게 지원하는 경우 NVMe SSD
SSD 구매

| 명칭 | 구매 링크 |
| NVMe SSD (M.2) | NVMe SSD |
| SSD (2.5" SATA3) | 2.5인치 SSD |
| HDD (2.5" SATA3) | 노트북용 HDD |
국내 판매량이 높은 SSD 제조사로는 대표적으로 삼성, WD(웨스턴디지털), 마이크론이 있다. 여기에 SK 하이닉스, 씨게이트, 타무즈 정도가 추가될 수 있을 듯.
SSD는 "저장 용량 + 읽기 쓰기 속도" 정도의 스펙이 가장 먼저 눈에 들어오는데, 같은 스펙이라도 가격이 다를 수 있다. 낸드 구조와 컨트롤러 등의 차이 및 내구성 등의 세세한 차이 때문인데 일반 소비자가 파악하기 어렵다.
파악 가능한 요소 중 하나로, 같은 회사에서도 D램이 포함된 제품과 디램리스 제품이 있는데(예시 : 마이크론 BX500:디램리스 MX500:디램) 가격 차이가 좀 있지만 디램이 포함된 제품의 성능이 더 좋다.
대부분 일반 소비자 입장에서는 SSD가 현재 상향 평준화 되어있는 편이라 정말 듣보잡 제품을 구입하지 않는 한 비슷한 성능을 보이는 편. 다만 읽기 쓰기량이 많은 특수한 환경에서는 삼성 제품이 수명이 긴 편이라 추천된다.
구형 노트북에서 SATA2 이하의 인터페이스를 가지고 있는 경우, SATA2에서 300Mb/s, SATA1에서 150Mb/s의 최대 속도를 지원하는데, SSD 속도가 보통 느린 편이라도 400Mb/s는 되기 때문에 다운그레이드 되어 작동하므로 구형 노트북용 SSD 구매시 속도에 크게 연연할 필요는 없다.
SSD 추가 및 교체
SSD를 추가할 경우, 그냥 하판을 분해 한 뒤, 추가 슬롯에 SSD를 장착 후 하판을 닫고, 노트북을 실행한 뒤 윈도우의 컴퓨터 관리 - 디스크 관리 항목으로 들어가 새로 설치된 디스크(할당되지 않음으로 표시됨)에 우클릭을 하고 [새 단순 볼륨]을 선택하여 파티션 할당을 진행하면 새로 설치한 저장장치를 사용할 수 있게 된다.
SSD를 교체할 경우, 슬롯이 두개일땐 동일하게 진행한 뒤 데이터를 옮겨주는 작업을 하면 되지만, 기존 저장장치를 떼어낼 경우, 원래 있던 파일들을 미리 옮겨줄 필요가 있다.
| SATA to USB 컨버터 구입 | M.2 to USB 컨버터 구입 |
이 경우 컨버터를 구입하여 구매한 제조사에서 제공하는 마이그레이션 툴로 기존 데이터를 새로운 SSD에 그대로 카피해 준 뒤, 교체를 진행하면 된다. 만약 기존 데이터가 필요 없는 경우 윈도우 설치 USB를 미리 만들어 둔 뒤, SSD를 교체하고 윈도우 설치를 진행하면 된다. 윈도우 설치는 아래 링크 참고.
Freedos 노트북에 윈도우 11 설치하는 방법
운영체제란? 컴퓨터를 목적에 맞게 사용하기 위해서는 운영체제(OS)가 필요하다. 가장 많은 사람들이 일상적으로 사용하는 운영체제가 마이크로소프트의 윈도우이고, 다른 운영체제론 애플의
techwave.tistory.com
0) 마이그레이션 우선 진행
| 삼성 860 EVO 마이그레션 툴 | 마이크론 마이그레이션 툴 | WD 마이그레이션 툴 |
| SK 하이닉스 데이터 마이그레이션 툴 | 씨게이트 마이그레션 툴 디스크 위자드 | 무료 마이그레이션 툴 Macrium |
데이터를 먼저 옮겨줘야 할 경우 컨버터를 구매해 디스크를 연결하여 마이그레이션을 먼저 진행해 준다. 각 제조사 공식 홈페이지에서 제공하는 Data Migration Tool 을 다운받아 이용하면 된다.
그냥 데이터 저장용으로 추가하는 경우 생략해도 되고, 저장장치를 교체가 아닌 추가할 수 있는 경우 추가가 끝난 뒤에 진행해도 된다. 마이그레이션이 끝나고 부팅에 이상이 없는 경우 기존 저장장치 데이터는 포멧하자.
1) 뒷판 분해
분해가 어려운 일부 노트북(Ex. 맥북, 서피스)은 자가교체가 어렵고, 또 몇몇 노트북은 저장 장치 추가를 위한 별도의 분리된 공간이 있기도 한데, 이 경우 전체를 분해할 필요 없이 저장 장치를 장착할 수 있다.
위의 경우가 아니라면 하판 분해를 진행한다. 뒷면의 나사를 모두 제거하고 틈 사이를 벌려서 뒷판을 뜯어내면 하판이 분리된다. 필요한 준비물은 소형 십자 드라이버와 플라스틱 카드.
보통 소형 십자 드라이버로 뒷판 분해가 가능하지만, 일부 노트북은 오각, 육각 나사를 쓰기도 한다. 이런 제품의 경우 정밀 드라이버가 필요.
플라스틱 카드가 필요한 이유는 나사를 모두 제거해도 상판과 하판이 제법 견고하게 부착되어 있기 때문에, 노트북 외관에 기스가 나지 않도록 틈새를 벌릴 도구가 필요하기 때문이다. 업체에서는 플라스틱 헤라를 쓰는 경우가 좀 있지만, 체크카드나 신분증 등을 활용해도 된다.
노트북 전원을 완전히 끈 뒤, 하판의 모든 나사를 제거하고, 결합된 틈을 벌려 열면 노트북 하판을 열어 내부를 확인 할 수 있다.

※ 주의 사항 1 : 나사가 작으므로 분실에 유의하고, 노트북에 따라 나사 길이가 위치마다 다를 수 있으므로 재결합시 헷갈리지 않게 빼두자.
※ 주의 사항 2 : 나사 하나 정도는 봉인 스티커에 막혀 있어 놓치는 경우가 있는데, 나사를 모두 제대로 분리해야 작업이 수월하다. 또한, 새 제품의 경우 봉인 씰 제거시 노트북 초기 불량으로 인한 교환 환불에 제약이 걸릴 수 있으니 정상 작동 여부를 확인하고 교체를 진행하는 편이 좋다.
2) SSD 교체 또는 추가
일단 안전 및 데이터 손실을 방지하기 위해 메인보드에 연결된 배터리를 분리한다. 노트북의 메인보드(기판)에서 배터리와 연결된 선이 보일 것이다. 이걸 분리해준다. (안전 및 혹시 모를 고장 위험 때문이다. 필수 사항은 아님.)
그리고 SSD를 장착할 위치를 찾는다. M.2의 경우 기판에 부착되어있는 형태고, SATA의 경우 부피가 커서 찾기 어렵지 않다. 간혹 검은색 절연막이나 커버에 덮혀있는 경우가 있는데 들춰내거나 제거한 뒤 추가 / 교체를 진행한다.
간혹 2.5" 드라이브의 경우 설치를 위한 가이드를 노트북 구매시 따로 제공하는 경우도 있다. 이 경우 제공된 가이드를 사용해 줘야 2.5" 드라이브가 제대로 고정된다.
M.2의 경우 모양에 맞춰 슬롯을 장착한 뒤 나사 하나를 고정 시키면 되고, 2.5" SSD의 경우 슬롯에 맞게 끼운 뒤 위치에 맞게 나사들을 고정시켜준다.
SSD 장착 후 배터리 선을 다시 연결해 준다.
3) 재결합
분해 역순으로 재결합한다.
4) 포멧
마이그레이션을 진행한 경우 정상 부팅 여부를 확인한 뒤 사용하면 되고, 추가 한 경우 윈도우의 컴퓨터 관리 - 디스크 관리 항목으로 들어가 새로 설치된 디스크(할당되지 않음으로 표시됨)에 우클릭을 하고 [새 단순 볼륨]을 선택하여 파티션 할당을 진행하면 새로 설치한 저장장치를 사용할 수 있게 된다.
※ 팁 : Youtube에 자신의 노트북 제품명 + 분해 등의 키워드로 검색하면 분해 영상을 어렵지 않게 찾을 수 있다.
마치며
경우의 수가 좀 있어 설명이 길어졌지만, 그냥 SSD 추가할 경우 맞는 제품 사서 하판 열고 위치에 맞게 끼운 뒤 디스크 할당을 하면 바로 쓸 수 있다. 교체의 경우 데이터 날려도 되면 사서 교체 한 뒤 윈도우 설치를 진행하면 된다.
화이팅 !
[ 관련 글 ]
2025년 가격대별 노트북 추천 [ 50~200만 원 ]
컴맹이나 초보자 입장에서, 노트북은 종류가 많아 고르기 쉽지 않다. 좋은 제품을 고르기 위해 노트북에 대해 제대로 알려고 하면 배워야 할 것 끝도 없으나, 이번 글에서는 노트북 구매 시 필요
techwave.tistory.com
'노트북' 카테고리의 다른 글
| MS 서피스 프로 9 성능 및 정보 (MicroSoft Surface Pro 9) (0) | 2025.07.21 |
|---|---|
| 노트북 램 고르고 추가 교체하는 방법 (0) | 2025.07.14 |
| 2025년 게이밍 노트북 추천 [ 최저가부터 RTX 5090까지 ] (0) | 2025.07.03 |
| 노트북 인치 확인 방법 [ 14인치 15.6인치 차이 ] (0) | 2025.07.03 |
| 2025년 가격대별 노트북 추천 [ 50~200만 원 ] (0) | 2025.07.03 |



