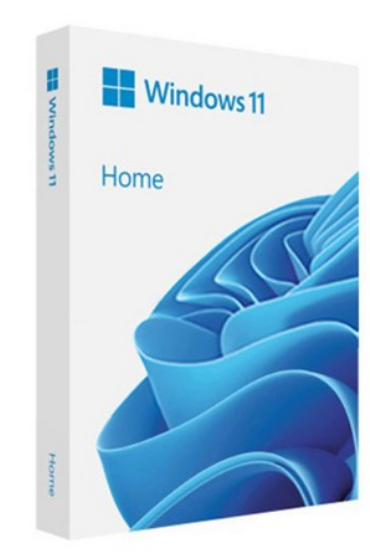윈도우 USB 제작 요약
- 8GB 이상의 USB 플래시 드라이브를 준비한다.
- 인터넷이 가능한 컴퓨터로 마이크로소프트 홈페이지에 접속한다.
- 윈도우즈 11 설치 미디어를 다운 받는다.
- USB를 컴퓨터에 연결한 후 설치 미디어를 실행한다.
- 안내에 따라 진행하면 윈도우 11 설치 USB가 만들어진다.
위의 절차대로 윈도우 11 설치 USB를 만들 수 있고, 이후 윈도우를 설치할 컴퓨터에 USB를 연결해 설치 과정을 완료하면 컴퓨터에 윈도우가 설치된다.
크게 어려울 것 없는 과정이라 위의 절차대로 해서 문제 없이 USB를 만들었다면 아래의 세세한 과정은 볼 필요가 없다. 다만 좀 더 자세한 설명을 보고 싶거나, 추가적인 이점이 있는 다른 USB 제작 방법을 사용해 보고 싶다면 본문을 참고하자.
윈도우 설치 USB를 만드는 3가지 방법
| 방법 | 특징 |
| 방법 1 - 공식 윈도우 설치 미디어 사용 | 기본적인 방법 |
| 방법 2 - Rufus 사용 | 안정적으로 설치 USB 제작 |
| 방법 3 - Ventoy 사용 | 멀티 부팅 USB 제작 |
기본적으로 MS 공식 프로그램을 통해 USB를 제작이 가장 간단한 과정으로 진행할 수 있다.
다만, 종종 USB 제작 중 에러가 발생하는 경우 또는 윈도우 설치 중 중간에 마이크로소프트 계정 로그인 요구를 없애는 등의 옵션을 추가, 필수 조건인 TPM 2.0을 무시하고 설치하고 싶은 경우 Rufus 프로그램을 사용할 수 있다.
마지막 Ventoy의 경우 윈도우 11 이외에 10 등의 구버전 윈도우 또는 리눅스 등의 다른 OS 설치 파일을 '하나의 USB에 통합' 해서 멀티 부팅 USB를 만들 수 있다.
추천하는 방법은 가장 간단한 1번이다. 그리고 만약 1번으로 하는 중 오류가 발생했거나, USB 드라이브가 오래된 경우, Rufus에서 가능한 추가 설치 옵션을 쓰고 싶은 경우는 2번을 추천하고, 3번은 여러 OS 설치 파일이 필요한 경우에 추천한다.
정품 윈도우 USB
만약 윈도우 라이센스가 없어 구매해야 하는 경우, 처음 사용자용 윈도우(FPP) 제품을 구매하면 윈도우 설치용 USB가 동봉되어 있다.
사용할 라이센스가 있는 경우, 또는 일단 윈도우를 설치부터 하고 싶은 경우(이 경우 우측 하단에 정품 인증을 하라는 워터마크가 뜨지만 윈도우는 정상적으로 사용할 수 있다) 아래 과정을 통해 USB를 제작하고, 새로 정품 윈도우를 구입할 의향이 있는 경우 아래 과정 없이 윈도우 설치만 진행하면 된다.
필수 준비물

- 인터넷에 연결된 컴퓨터
USB 드라이브를 만들기 위한 프로그램을 다운받아야 하므로 인터넷 연결된 컴퓨터가 필요하다. 새로 Free-dos 컴퓨터를 구매해서 집에 없는 경우 근처 PC방 또는 지인의 컴퓨터를 이용하자.

설치 USB를 만들어야 하므로 당연히 USB가 필요하다. 최소 8GB 이상이 필요하고, 없다면 외장 하드나 SD 카드 등의 저장장치를 사용할 수도 있다. 주의 사항으로, 해당 드라이브에 저장된 파일은 모두 지워지므로 기존에 사용하던 드라이브라면 백업을 해두자.
USB 플래시 드라이브 추천 및 구매 가이드
USB 플래시 메모리 드라이브 개요USB 플래시 드라이브는 USB 인터페이스를 통해 컴퓨터와 연결하는 휴대용 저장 장치이다. 거의 모든 컴퓨터와 호환되고 크기가 작으며, 요즘은 큰 용량도 지원하
techwave.tistory.com
방법 1. 공식 프로그램을 통한 설치 USB 제작

|
MicroSoft에서 제공하는 설치 미디어 만들기 프로그램을 사용해서 Windows 11의 설치 조건을 만족하는 컴퓨터에 윈도우 설치가 가능한 USB를 가장 간단하게 만드는 방법을 소개한다.
|
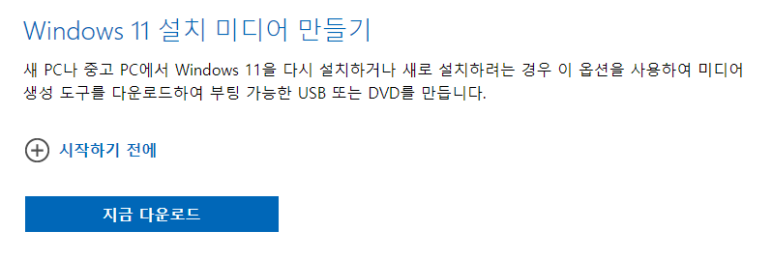
2. USB 드라이브를 연결하고 다운로드한 파일을 실행시킨다.

윈도우 설치 USB를 만들 드라이브를 연결하고, 혹시 다른 외장 하드 등이 연결되어 있다면 혹시 실수할 경우 데이터가 날아갈 수 있으므로 다른 외장 드라이브는 제거하고 진행하면 좋다.
3. 설치를 진행한다.
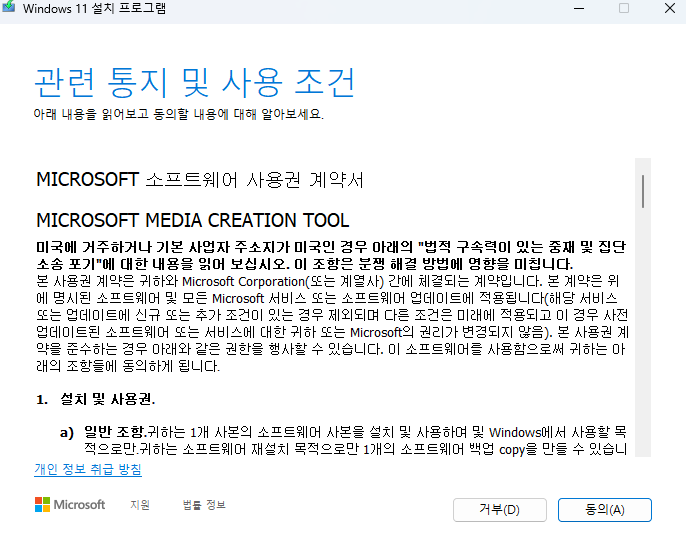
약관에 동의한다.

그냥 바로 다음을 누른다. 혹시 한국어가 아닌 다른 언어를 사용하고 싶다면 '이 PC에 권장 옵션 사용'을 해제하고 언어를 바꿀 수는 있다.

그대로 다음을 누른다. (다른 옵션인 ISO 파일을 선택 시 데스크탑에 Windows.iso 파일을 다운로드한다.)
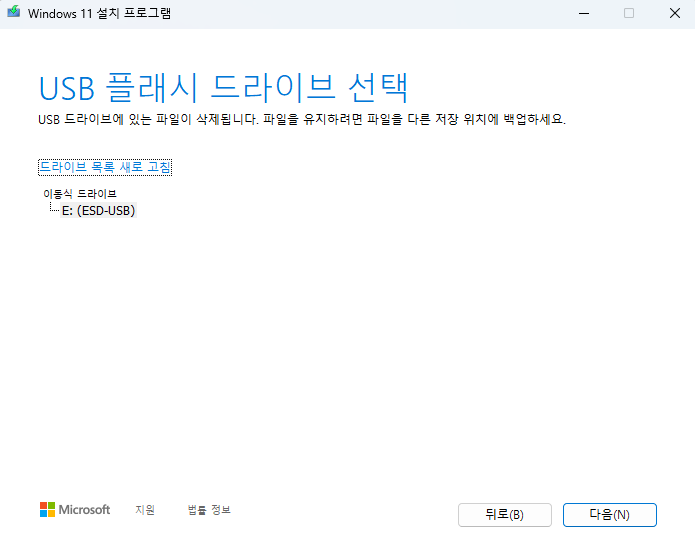
윈도우 설치 프로그램을 넣을 USB를 선택한다. 만약 여기서 외장 하드 등 다른 장치가 연결되어 있다면 같이 뜨고, 없다면 하나만 나온다. 선택된 드라이브에 기존에 있던 파일은 모두 지워지므로 주의. 중요한 데이터가 있는 외장 하드를 실수로 선택하면 파일이 다 지워진다.
잘 선택하고 다음을 누르면 윈도우 11 USB를 만드는 과정이 진행된다.
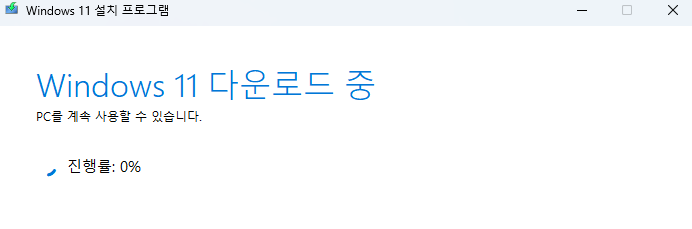
다운로드
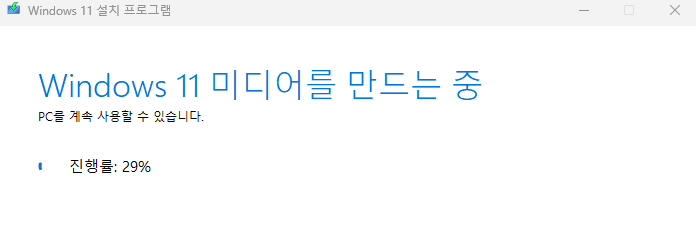
설치 미디어 생성
4. 완성

다운로드와 미디어 만들기가 끝나면 윈도우 11 설치 USB가 완성된다.

사용 중인 공간은 4.07GB로 확인되며, Autorun 및 Setup 파일 등의 설치 프로그램이 USB에 담긴다. 이제 이 USB를 이용해 윈도우를 설치하려는 컴퓨터에 연결한 뒤 설치를 진행하면 된다.
방법 2. Rufus 프로그램을 사용한 윈도우 USB 만들기

|
무료 부팅 디스크 제작 프로그램 Rufus를 이용해 윈도우 부팅 디스크를 만들 수 있다. 추가로 Rufus를 다운받아서 사용해야 하지만, 위의 기본적인 방법 대비 좋은 점은 아래와 같다.
|

MS 공식 홈페이지에서 Windows 11 디스크 이미지 (ISO) 다운로드에서 다운로드 선택을 눌러 Windows 11 (multi-edition ISO)를 선택하고 다운로드를 누른다.

제품 언어 선택을 한국어로 하고 확인을 누른다.

64-bit 다운로드를 누르면 다운로드가 시작된다. 파일 용량은 4.9GB 정도이고, 만약 너무 다운로드 속도가 느릴 경우 위에서 사용했던 윈도우 11 설치 도우미를 이용, "사용할 미디어 선택"에서 ISO 파일을 선택해 다운로드할 수도 있다.

홈페이지에서 다운로드한 ISO

설치 도우미로 다운로드한 ISO

루퍼스(Rufus) 홈페이지에서 최신 버전의 Rufus를 다운로드한다. 맨 위에 거 받으면 된다.

3. USB를 연결 한 뒤, Rufus를 실행

첫 화면에서 부팅 선택 항목의 선택을 눌러 위에서 다운로드한 Windows 11 ISO 파일을 선택한다.

이제 시작을 누르면 되는데, 만약 2009년 이전의 구형 PC에 윈도우를 설치하려는 경우 파티션 구성을 GPT가 아닌 MBR로 바꿔주고, 오래된 USB라 불량이 의심된다면, 고급 포맷 옵션 표시를 누른 뒤 '장치의 불량 블록 검사'를 체크해 둔다.

시작을 누르면 아래와 같은 옵션이 뜬다.

|
항목
|
설명
|
|
윈도우 시스템 요구 사항 제거
|
시스템 요구사양을 만족하지 못하는 PC에도 설치가능
|
|
온라인 MS 계정 요구 사항 제거
|
인터넷 연결 및 MS 로그인 없이 설치가능
|
|
로컬 계정 만들기
|
MS 로그인이 아닌 기본값으로 로컬 계정 생성
|
|
국가별 옵션 설정
|
미리 값을 입력해 설치시 건너뛰기
|
|
데이터 수집 사용 안 함
|
데이터 수집 질문 스킵
|
|
BitLocker 자동 장치 암호화 사용 안함
|
비트락커 보안 기능 해제
|
필요한 옵션을 체크한 뒤 OK를 눌러 진행한다. 기본 위의 2개가 체크되어 있다. 나는 여기서 데이터 수집 사용 안 함까지 체크한 뒤 진행했다.

경고 문구가 뜬다. 설치 USB를 만들려는 드라이브에 필요한 자료가 있다면 백업을 해 두고, 지워져도 문제없다면 확인을 눌러 진행한다.
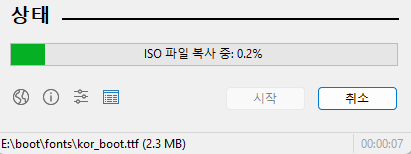
파일 복사 중
4. 완성
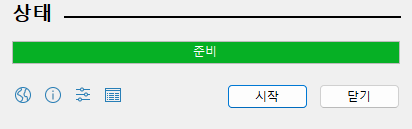
완료

Rufus를 사용하면 종종 오류가 발생하는 윈도우 설치 미디어 보다 안정적으로 USB를 만들 수 있으며, 복잡한 변조 과정 없이 요구사항을 무시하고 설치할 수 있도록 간단하게 설정할 수 있다.
윈도우 설치는 기본 방법과 동일하게 설치할 PC에 연결 후 드라이버로 부팅하면 된다.
방법 3. Ventoy 프로그램을 사용한 멀티 부트 USB 만들기
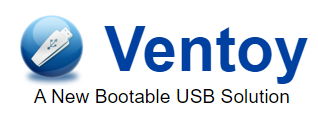
|
또 다른 무료 부팅 USB를 만드는 프로그램으로 벤토이(Ventoy)가 있다. 일반적인 설치 디스크와 달리 '멀티 부팅'을 지원하는 것이 특징. USB 용량만 충분하다면 Windows 11 / Window 10 및 기타 다른 운영체제 설치 파일을 하나의 USB에 모두 저장할 수 있다.
|
1. 윈도우 ISO 파일을 다운로드한다.

Rufus와 마찬가지로, 윈도우 11 ISO 파일을 홈페이지에서 직접 다운로드하거나, 미디어 만들기 프로그램으로 다운로드한다.
2. Ventoy 파일을 다운로드한다.
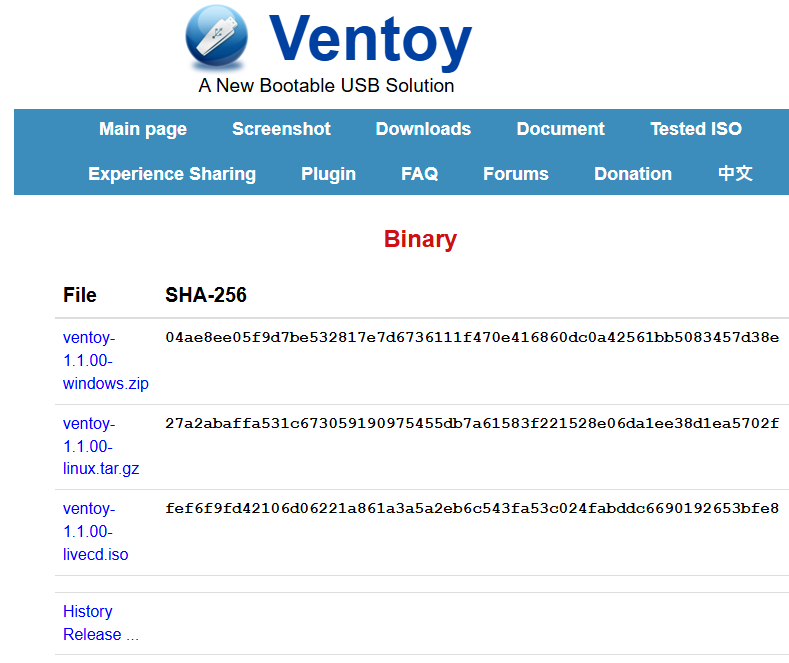
다운로드 페이지 제일 위의 windows.zip 파일을 클릭한다.
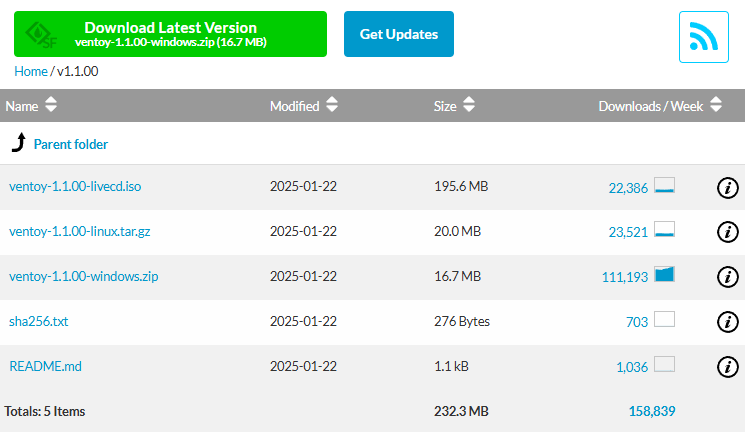
그럼 다른 페이지로 넘어가는데, 여기서 맨 위의 Latest Version 또는 항목의 windows.zip을 눌러 다운로드를 한다.

다운로드된 파일 압축을 풀어준다.
3. Ventoy를 실행한다.

압축해제된 Ventoy 폴더에서, Ventoy2Disk 파일을 실행한다. 그리고 디스크를 선택한 후 인스톨을 누른다.
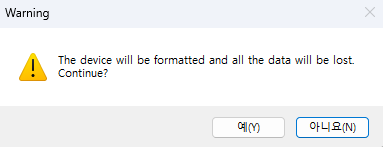
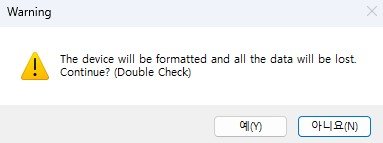
해당 드라이브의 데이터가 지워질 수 있다는 경고가 두 번 뜨고, 모두 예를 누르면 USB가 Ventoy로 세팅된다.

세팅 완료
4. Ventoy로 세팅된 USB에 윈도우 설치 ISO 파일을 옮긴다.

벤토이 세팅이 완료되면, USB 명칭이 Ventoy로 바뀌고, 이제 여기에 ISO 파일을 드래그로 옮겨서 이동시키는 것으로 부팅 USB를 만들 수 있다.
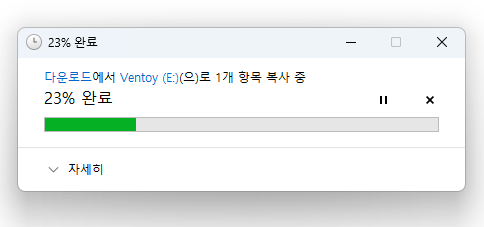

멀티 부팅을 지원하므로, 윈도우 11 이외에 다른 운영체제 설치용 ISO 파일도 그대로 여기에 추가하면 선택적으로 부팅할 수 있어서, 여러 종류의 OS 설치 파일을 사용할 경우 여러 개의 USB가 필요 없이 하나만 보관하면 되어 편의성이 높아진다.
5. 완성

위의 기본 드라이브와 다르게, Ventoy로 만든 부팅 USB를 선택하면 별도의 창이 열려 설치할 OS를 선택할 수 있다. Win 11 설치 ISO에 엔터를 두 번 누르면 윈도우 11 설치 화면으로 이동한다.
정품 윈도우 USB
정품 윈도우 USB를 오픈 마켓에서 구매했다면 위의 과정을 생략해도 되지만 위의 과정으로 만드는 설치 USB가 더 최신 버전이 된다. 따라서 새로 만드는 설치 USB의 윈도우 설치 후 업데이트 다운로드 및 설치 시간이 짧아진다.
ISO 파일
ISO는 CD 또는 DVD의 디스크 이미지다. 이 파일을 통해 CD나 DVD, BD 등의 기록 매체에 데이터를 넣을 수 있고, 해당 파일을 마운트 시키면 CD처럼 동작한다.
따라서 위의 과정은 MS에서 배포함 CD 이미지 파일을 USB에 복사하고 설치 CD 처럼 사용하게 만드는 과정이라고 볼 수 있다.
이후 윈도우 설치 과정
윈도우 11 설치 USB 제작 후, 설치할 컴퓨터에 연결한 뒤 해당 USB로 부팅을 하면 설치 과정이 진행된다. 설치가 끝나면 윈도우 업데이트 및 드라이버 설치를 진행하자.
관련 글
윈도우 인증키 라이센스 종류 정리 [ FPP / ESD / DSP / COEM / OEM / KMS / MAK / HOME / PRO ]
정품 윈도우 라이센스 + USB 구매 바로가기 윈도우는 마이크로소프트에서 만들고 유지 관리하고 있는 운영체제(OS)이며, 맥 OS 또는 리눅스 등의 다른 운영체제를 사용하지 않는 경우 모든 컴퓨터
techwave.tistory.com
2025년 가격대별 노트북 추천 [ 50~200만 원 ]
컴맹이나 초보자 입장에서, 노트북은 종류가 많아 고르기 쉽지 않다. 좋은 제품을 고르기 위해 노트북에 대해 제대로 알려고 하면 배워야 할 것 끝도 없으나, 이번 글에서는 노트북 구매 시 필요
techwave.tistory.com
'컴퓨터 가이드' 카테고리의 다른 글
| AMD 라이젠 데스크탑 CPU 세대별 성능 순위 (0) | 2025.08.17 |
|---|---|
| 윈도우 인증키 라이센스 종류 정리 [ FPP / ESD / DSP / COEM / OEM / KMS / MAK / HOME / PRO ] (0) | 2025.08.02 |
| 윈도우 정품인증 : CMD를 통한 KMS 인증 방법 (0) | 2025.08.02 |
| RTX 50 시리즈 성능 및 가격 개요 [ 엔비디아 블랙웰 GPU ] (0) | 2025.07.29 |
| 인기 게임 시스템 권장 사양 목록 / 추천 게이밍 PC 및 노트북 (0) | 2025.07.28 |