
운영체제란?
컴퓨터를 목적에 맞게 사용하기 위해서는 운영체제(OS)가 필요하다. 가장 많은 사람들이 일상적으로 사용하는 운영체제가 마이크로소프트의 윈도우이고, 다른 운영체제론 애플의 맥 OS, 서버 컴퓨터에 쓰이는 리눅스 등이 있다.
노트북 구매 시 Freedos, 또는 운영체제 미포함이라는 표기가 있는 노트북이 있다. 이런 노트북은 가격이 조금 저렴한 대신 이 윈도우가 기본적으로 설치되어 있지 않아 직접 설치할 필요가 있다.
운영체제가 없는 컴퓨터는 사실상 아무 기능도 하지 않는 깡통이다. 이런 노트북을 키면 No Bootable Device라고 뜨는데 부팅할 수 있는 운영체제가 설치된 디바이스가 없다는 의미다.
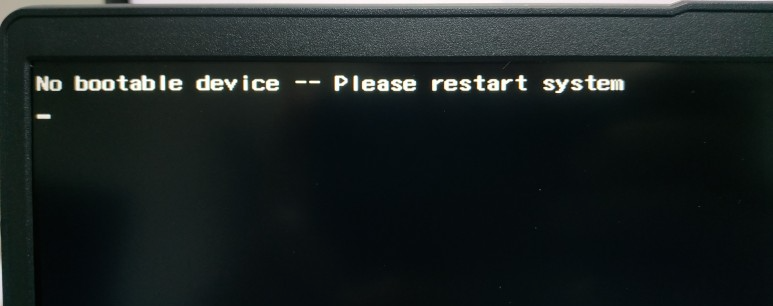
또는 저장장치가 eMMC로 되어 있는 노트북의 경우 "메모리 리소스가 부족하여 이 명령을 처리할 수 없습니다."라고 뜨기도 한다. 이 경우에도 윈도우 설치가 필요하다.
윈도우 10 Vs 윈도우 11
마이크로소프트는 1월 31일부터 윈도우 10의 온라인 다운로드와 판매를 중단한다고 발표했다. 그러나 2월이 지난 지금까지도 윈도우 10의 온라인 다운로드가 가능한 상태다.
이전 윈도우즈가 신규 버전이 나오면서 점차 지원을 중단했던 것처럼, 어느 정도 시간이 지난 뒤에 윈도우 10도 추후 지원을 중단할 것이므로 특별한 이유가 없다면 윈도우 11을 설치해 사용하는 쪽을 권장하며, 최근 나오는 컴퓨터의 경우 아예 윈도우 11만 지원하는 경우도 꽤나 보인다.
윈도우 11로 유도하기 위해 현재 윈도우 10을 별도의 비용 없이 11로 업그레이드 가능하며, 윈도우 10의 제품키라도 Pro / Home의 버전만 맞으면 윈도우 11 정품이 인증이 가능하도록 열어두었다.
윈도우의 설치 과정은 크게 어렵지는 않지만, 11로 넘어오며 장치 인식 문제로 약간의 트러블이 있을 수 있다. 이제 설치 전 준비물과 설치 과정을 보자.

윈도우 11 설치 전 준비물
1. USB 드라이브
▶ 웨이브 링 USB 메모리 64GB - 7,900원
뮤스트 웨이브링 블랙 USB메모리 WAVERING USB
COUPANG
www.coupang.com
운영체제가 없는 노트북은 인터넷에 접속할 수가 없다. 따라서 윈도우10 설치 파일을 저장할 USB 드라이브가 필요하다. 용량은 최소 8GB 이상. 온라인에서 구매하거나, 알파문구 등의 오프라인 매장에서도 구입할 수 있다. 가격은 만원 이하.
2. 인터넷에 연결된 컴퓨터
준비된 USB에 윈도우 설치 파일을 넣어줄 필요가 있으므로 구매한 노트북 이외에 인터넷에 연결된 컴퓨터가 필요하다. 만약 없다면 PC방이라도 가서 설치 디스크를 만들면 되겠다.
|
※ 참고 : 처음 사용자용 윈도우 FPP 정품 USB를 구입해서 사용할 경우 따로 USB가 필요하지 않고, 인터넷에서 윈도우 설치 파일을 받는 과정도 생략할 수 있다.
|
▶ 처음 사용자용 윈도우 11 Home 정품 - 174,000원
마이크로소프트 Windows 11 Home 처음사용자용 FPP USB HAJ-00095
COUPANG
www.coupang.com
Freedos 노트북에 윈도우 11 설치하기
1. 윈도우 11 설치 파일을 다운로드 한다.
Windows 11 다운로드
요청의 유효성을 검사하는 중입니다. 이 작업은 몇 분 정도 걸릴 수 있습니다. 페이지를 새로 고치거나 뒤로 이동하지 마세요. 그러면 요청이 취소됩니다.
www.microsoft.com
인터넷에 연결된 컴퓨터로 위의 사이트에 들어가서, 두 번째 항목인 Windows 11 설치 미디어 만들기의 '지금 다운로드'를 눌러 윈도우 설치 USB를 만드는 프로그램을 다운로드한다.
2. USB 메모리를 넣고 프로그램으로 윈도우 11 설치 미디어를 만든다.
8GB 이상의 USB 메모리를 컴퓨터에 연결한 뒤, 방금 다운로드한 프로그램을 실행시키고 안내에 따라 설치를 진행하면 윈도우 11 설치용 USB가 만들어진다.
|
※ 참고 : 사용 중이던 USB라면 기존 파일들이 지워지므로 주의.
|
3. 만들어진 USB를 Freedos 노트북에 연결하고 노트북을 실행한다.
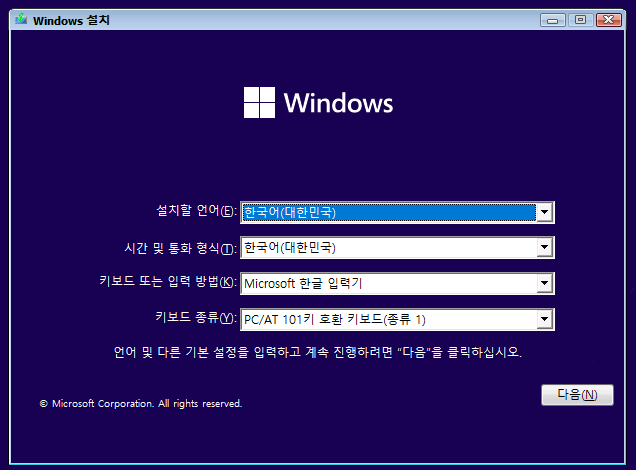
윈도우 설치용 USB를 연결한 뒤, 노트북을 실행하면 설치가 진행된다. eMMC 기반 노트북의 경우 F7키를 연타해서 USB 저장소를 선택해야 이 화면으로 넘어가는 경우도 있다.
|
※ 참고 : 원래 윈도우 10 설치 시에는 트랙 패드를 인식해서 트랙 패드로 마우스 조작이 가능했는데, 윈도우 11 설치 시 인식이 안돼서 키보드 Tap 키 및 방향 키, 단축키로 넘겨주거나, USB 마우스를 연결해서 설치를 진행해야 할 수 있다.
|
윈도우 설치 안내가 나오면 그대로 진행하면 된다. 중간에 시리얼 키 입력을 확인받을 텐데, 있다면 넣어주고 없으면 일단 설치하고 나중에 인증받을 수 있다.
윈도우 Pro / Home 선택이 나오는데 제품키가 있는 쪽으로 선택하면 되고, 제품키가 없다면 일반 사용 시 성능상 별 차이 없으니 아무거나 눌러주면 된다.
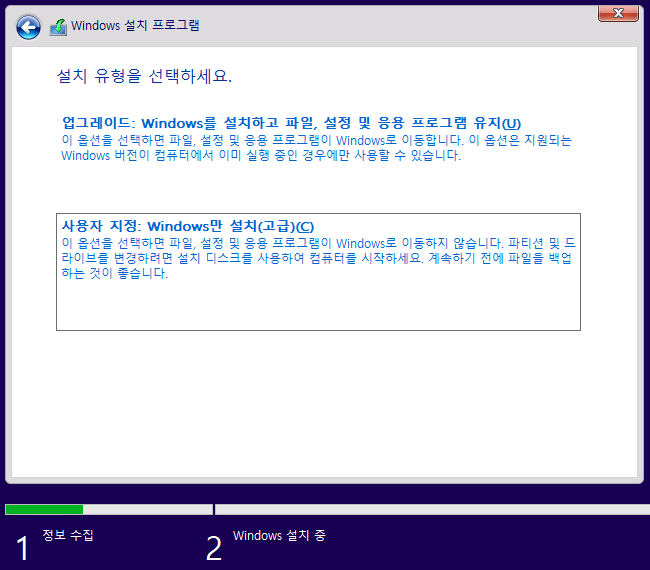
이후 업그레이드 / 사용자 지정 선택이 나오는데 아래의 사용자 지정으로 선택해 준다.

그럼 어느 위치에 윈도우를 설치할지가 뜬다. 위 화면은 윈도우 잔해가 있는 eMMC 노트북의 화면. 드라이브가 1개만 있는 경우 가장 용량이 큰 하나를 선택하면 되고, 저렇게 난잡하게 되어 있는 경우 하나씩 선택해 삭제(D)를 눌러 파티션을 다 날려버리면 1개의 드라이브가 남는데, 거기를 선택하고 진행하면 된다.
이후 윈도우 설치 과정이 진행되고, 위치 정보 및 개인 정보를 수집해도 되겠냐고 자꾸 물어보는데, 그냥 다 아니오를 선택해도 무방하고, MS가 개인정보를 수집해도 된다고 생각하면 예를 눌러서 진행하자.
이후 설치가 완료되고 한번 재시작 된 후 추가적인 진행이 있는데, 이때 한 번 더 막히는 구간이 나올 수 있다.

인터넷에 연결 되어 있어야 진행이 가능한데, 랜 드라이버가 자동으로 잡히지 않아 와이파이가 있어도 진행이 막히는 경우가 있다. 드라이버가 잡힌 경우, 연결 가능한 네트워크가 뜬다.
이렇게 된 경우 해결법은 Shift + F10 (또는 Shift + Fn + F10)을 입력하면 명령 프롬프트가 실행되는데, 여기에 oobe\bypassnro(oobe₩bypassnro)를 입력하는 것이다. 만약 입력이 안먹는다면 실행된 프롬프트를 한번 클릭해 주고 입력하자. (정보 출처 : 도둑 토끼의 셋방살이)
인터넷이 연결된 경우에는 위의 과정을 생략해도 무방하지만, MS 계정에 반드시 로그인을 해야 하고, 각종 광고와 선택 옵션을 보여주므로 이게 귀찮다면 연결이 되었더라도 위 방법으로 오프라인 설치를 진행해도 된다. 해당 명령어를 입력하면 재시작이 되며 다음 단계 진행이 가능하다.
이후 뭔 허용 어쩌고를 묻는 게 쭉 나오는데, 뭘 선택해도 큰 차이는 없다. 이후 윈도우 설치가 완료된다.
이제 노트북 제조사 홈페이지에 들어가서 드라이버를 받으면 되는데, 위에서 인터넷에 연결이 안 되었던 경우 인터넷 접속이 안되는 상태다.
그래서 인터넷에 연결된 다른 컴퓨터로 Wi-fi 드라이버를 다운로드해 USB로 노트북에 옮겨서 설치하고 나서 드라이버 설치를 진행하면 된다. 윈도우 11 설치했던 USB를 사용해도 된다.
|
※ 참고 : 추후 윈도우 11의 드라이버 지원이 되는 경우, 위의 자잘한 인식 문제는 해결될 수 있다.
|
윈도우 설치 후 드라이버 설치하기
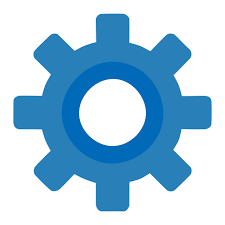
윈도우 설치 후, 노트북에 맞는 제조사 홈페이지의 지원 센터에 접속해 노트북 모델을 찾아 맞는 드라이버를 설치해 준다. 이러면 장치들이 정상적으로 인식되며 노트북이 정상적으로 작동하게 된다.
드라이버를 설치하지 않고도 노트북이 잘 작동하는 듯 보일 때도 있지만, 사운드 드라이버가 설치되지 않아 소리가 나지 않거나, CPU와 GPU의 성능이 매우 낮게 나오는 등의 문제가 있을 수 있으므로 제대로 설치하자.
윈도우 정품 인증 받기
윈도우 정품 인증을 받지 않으면, 왼쪽 아래에 지속적으로 창이 뜨지만 사용하는데 지장은 없다. 정품 라이선스 키를 구매한다면 아래의 링크에서 구매하면 된다.
▶ 처음 사용자용 윈도우 11 Home 정품 - 189,000원
마이크로소프트 Windows 11 Home 처음사용자용 FPP USB HAJ-00095
COUPANG
www.coupang.com
▶ 처음 사용자용 윈도우 11 Pro 정품 - 324,000원
한국 마이크로소프트 정품 윈도우11 Pro FPP 처음사용자용 영구제품키 설치USB Windows11
COUPANG
www.coupang.com
윈도우 11 정품 구매 이외에 10을 구매한 뒤 업그레이드하는 방식으로 우회할 수 있고, 약간 더 싼 DSP 버전을 구매하는 방식도 있고, 해외 및 국내 오픈 마켓에서 어디서 구한지 모를 떨이 윈도우를 5,000원 정도로 구할 수도 있고, 크랙을 써서 인증을 받는 방식도 있다.
출저가 불분명한 윈도우 키를 얻은 경우 인증 후 윈도우 키 버전을 확인하자. Volume Mak 키면 인증이 나중에 풀릴 수 있다. 어지간하면 정품 구입을 추천하고, 만약 다른 루트로 구할거면 만원 이상 쓰지 않는걸 추천.
인증을 받지 않으면 오른쪽 아래에 인증하라는 메시지가 계속 출력되서 거슬리지만, 윈도우 사용에는 지장이 없다.
추가 정보 - 노트북 업그레이드
데스크탑과 달리 노트북의 경우 모든 부품을 업그레이드하는 건 불가능하다. 기본적으로 업그레이드가 필요하고 권장되며 쉽게 할 수 있는 두 가지 부품은 램과 저장 장치뿐이다.
램 업그레이드
램은 컴퓨터에서 데이터 이동의 중간 지점 역할을 하는 부품이다. 비유하자면 책상처럼 성능에 영향을 크게 주지는 않지만 많은 데이터를 처리하는 작업에는 중요하게 작용한다.
기본적으로 사무용에서 8GB 이상, 작업용에서 16GB 이상이 권장된다. 교체나 추가의 난이도가 쉬운 편이지만, 노트북 종류에 따라 추가 교체가 불가능한 경우도 있다.
자세한 방법은 아래 링크 참고
노트북 램 고르고 추가 교체하는 방법
컴퓨터에서 램은 비유하자면 '작업 책상'에 해당한다. 컴퓨터의 성능은 일반적으로 '작업자...
blog.naver.com
저장 장치(SSD) 업그레이드
노트북의 저장 장치는 컴퓨터가 꺼져도 데이터를 저장하는 역할을 한다. 보통 요즘은 기본 256GB 정도를 사용하고, 다루는 파일의 용량이 클수록 더 큰 SSD로 교체하거나, 노트북에 따라 추가 슬롯이 있으면 기존에 쓰던 SSD에 하나 더 추가해서 사용한다.
저장 장치는 요즘 잘 안 쓰는 하드디스크 드라이브(HDD), 일반 SSD, NVMe SSD로 구분할 수 있는데 요즘 노트북은 대부분 속도가 가장 빠른 NVMe SSD를 사용한다. 추가 / 교체할 경우 노트북이 어떤 규격을 지원하는지 확인한 뒤 추가하거나, 슬롯이 하나라면 더 큰 장치로 교체하면 된다.
다만 윈도우가 설치된 SSD 교체 시에는 윈도우 설치를 다시 해줘야 한다.
자세한 방법은 아래 링크 참고
노트북 저장 장치 추가 교체 하는 방법
저장 장치 (SDD, HDD) 컴퓨터가 꺼져도 기록된 데이터를 보관 하는 장소를 '저장 장치'라고 한다. 저장 장치의 성능이 컴퓨터의 성능에 큰 영향을 끼치지는 않지만, 이 저장장치에 있는 프로그램을
techwave.tistory.com
끝으로
노트북에 윈도우를 설치하는 작업은 기본적으로 데스크탑에 설치하는 과정과 같다. USB를 만들고, 설치할 컴퓨터에 연결한 뒤 켜서 설치를 진행하면 된다.
중간에 장치 인식 문제만 아니면 설치는 쉬운 편이다. 적당히 괜찮아 보이는 노트북을 찾았는데 Freedos 제품이라면 설치에 도전해 보자.

노트북 추천 - 2024년 6월
괜찮아 보이는거 판매 데이터 및 서칭 기반으로 추천합니다 다목적 고급형 노트북 LG 그램 14 코어 울트...
blog.naver.com
3 가지 방법으로 윈도우 11 설치 USB 만들기
윈도우 11 설치 USB를 만들기 위해서는 간략하게 다음과 같은 과정이 필요하다. USB를 준비한다. 인...
blog.naver.com
윈도우 10 / 11 정품 인증 하는 방법 (Windows CD Key 정품 키)
윈도우즈 10 & 11 마이크로소프트의 윈도우는 컴퓨터의 운영체제(OS: Operation System)로 일반적...
blog.naver.com
노트북 브랜드 순위 TOP 10
노트북 브랜드 컴퓨터 시장에서, 이제 브랜드 컴퓨터 보다도 브랜드 노트북이 더 많이 판매되는 시대에 왔...
blog.naver.com
'노트북' 카테고리의 다른 글
| 모바일 워크스테이션 노트북의 특징과 종류 (1) | 2023.03.17 |
|---|---|
| 2023년 3월 노트북 10종 추천 (0) | 2023.03.04 |
| 애플 노트북, 맥북 시리즈 종류 정리 [ 에어 / 프로 14 / 16 / M1 / M2 ] (0) | 2023.02.28 |
| MS 서피스 프로 9 성능 및 정보 (MicroSoft Surface Pro 9) (0) | 2023.02.25 |
| 노트북 저장 장치 추가 교체 하는 방법 (0) | 2023.02.24 |



